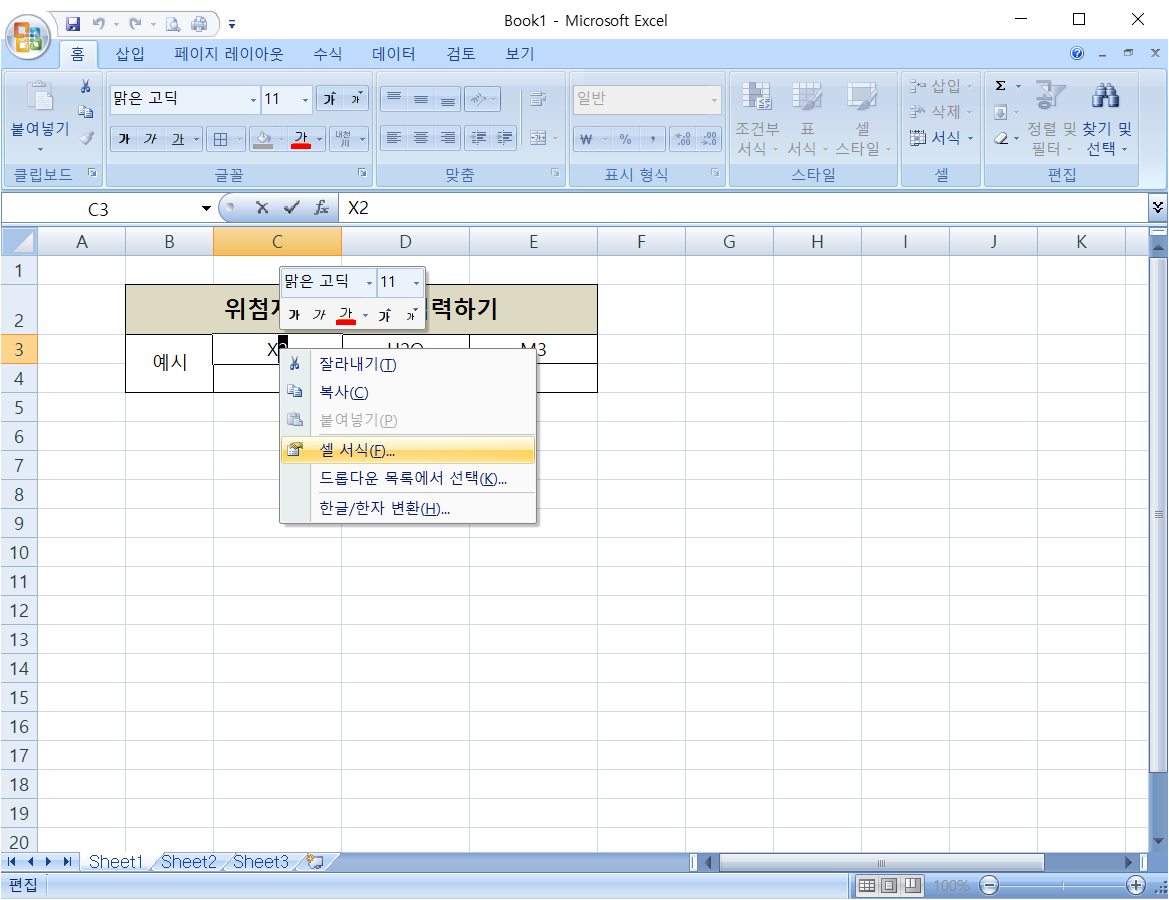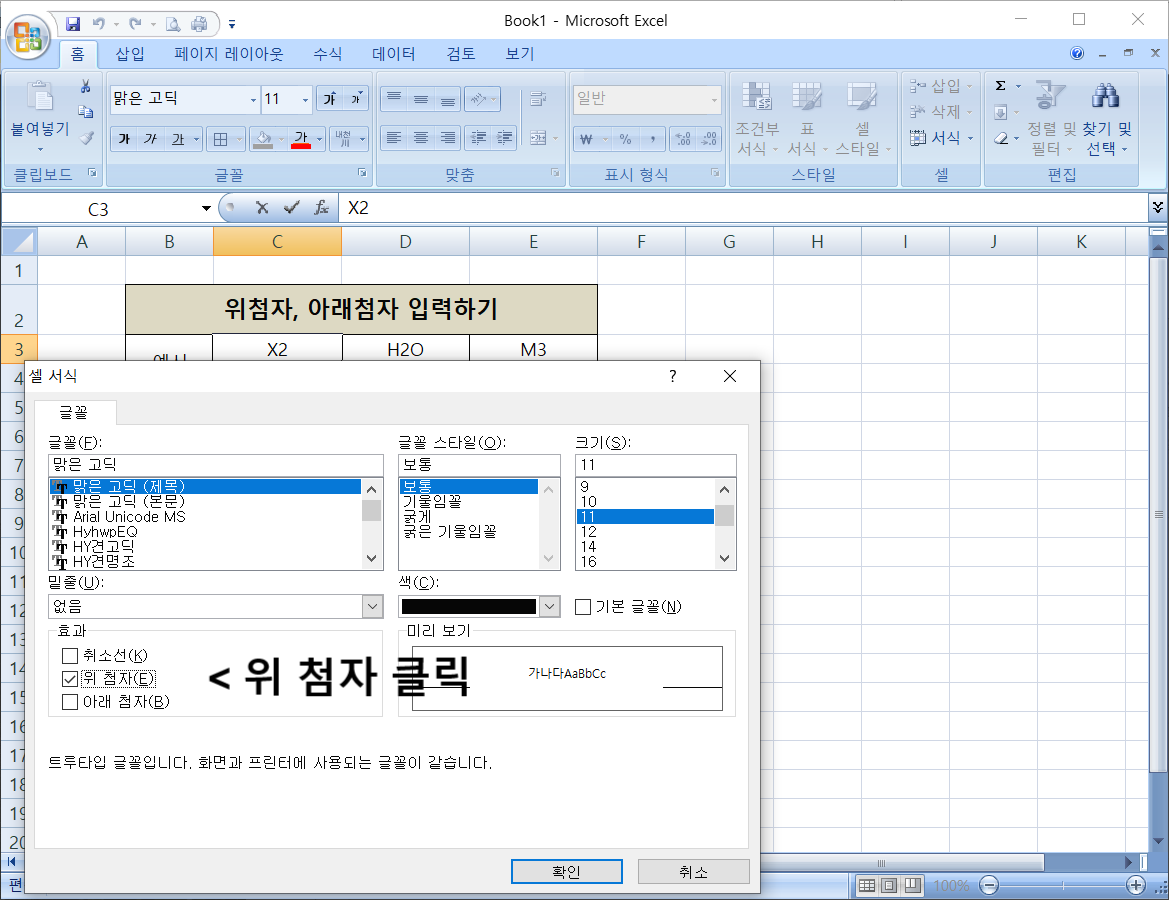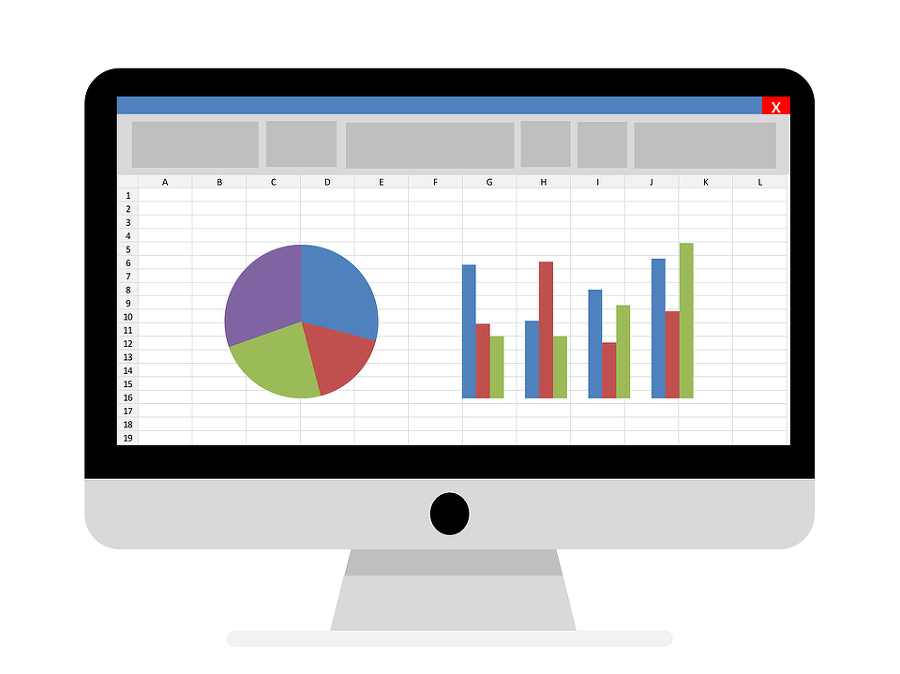
엑셀 활용 시 제곱계산을 해야하는 경우가 있습니다.
제곱근 계산하는 방법에는 2가지가 있습니다.
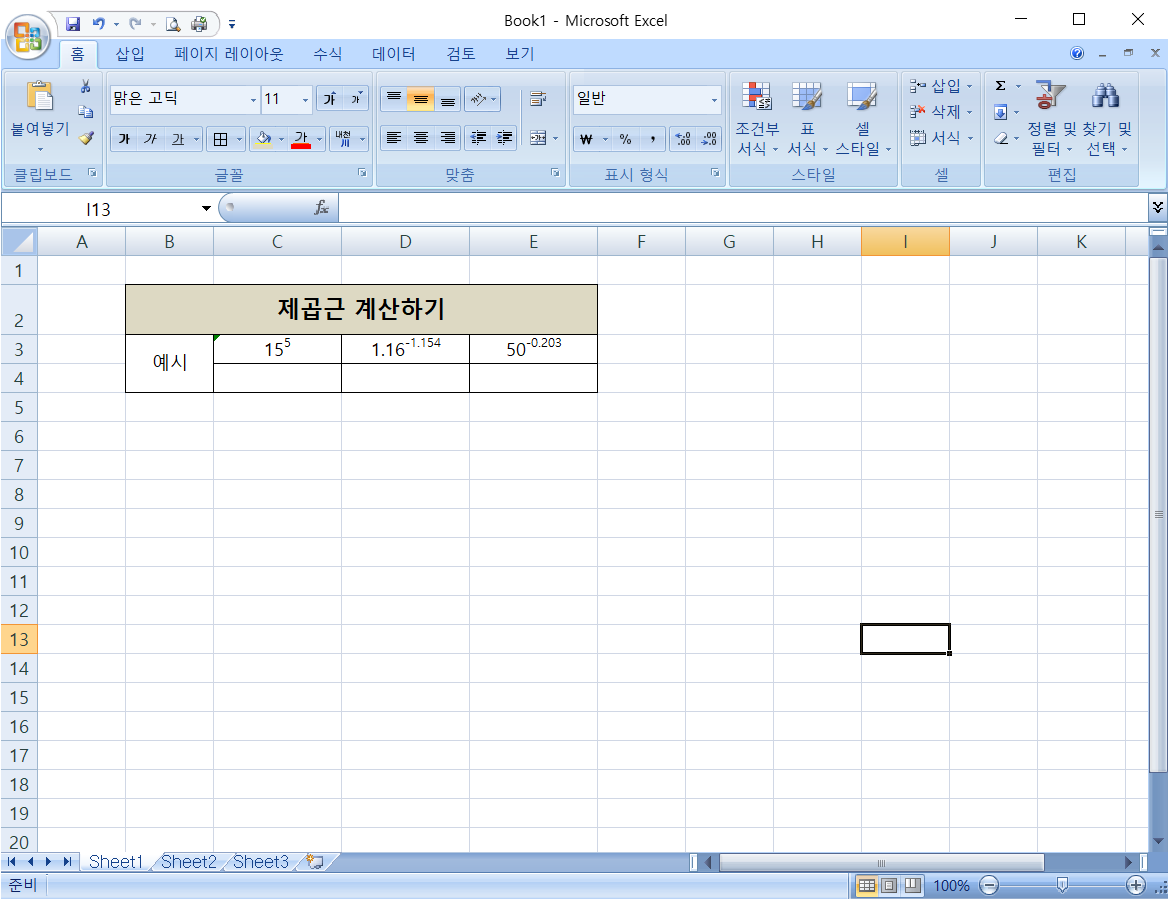
첫번째로 POWER함수를 이용한 계산
(밑수를 지정한 만큼 거듭제곱한 결과를 구합니다.)
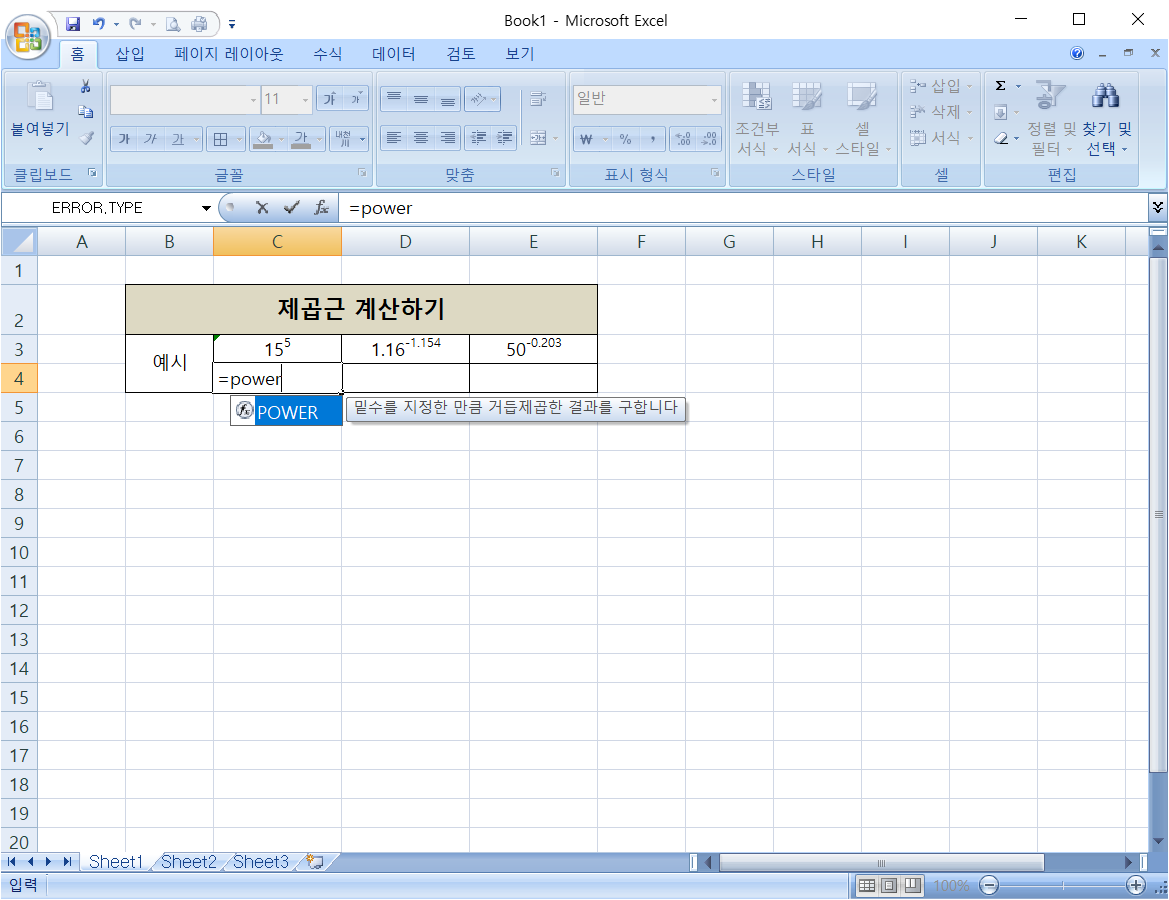
Number에는 곱할 대상인 15를 입력해주시고
Power에서는 제곱할 수를 입력하시면 됩니다.

두번째 방법은 ^ 활용하는 방법입니다.
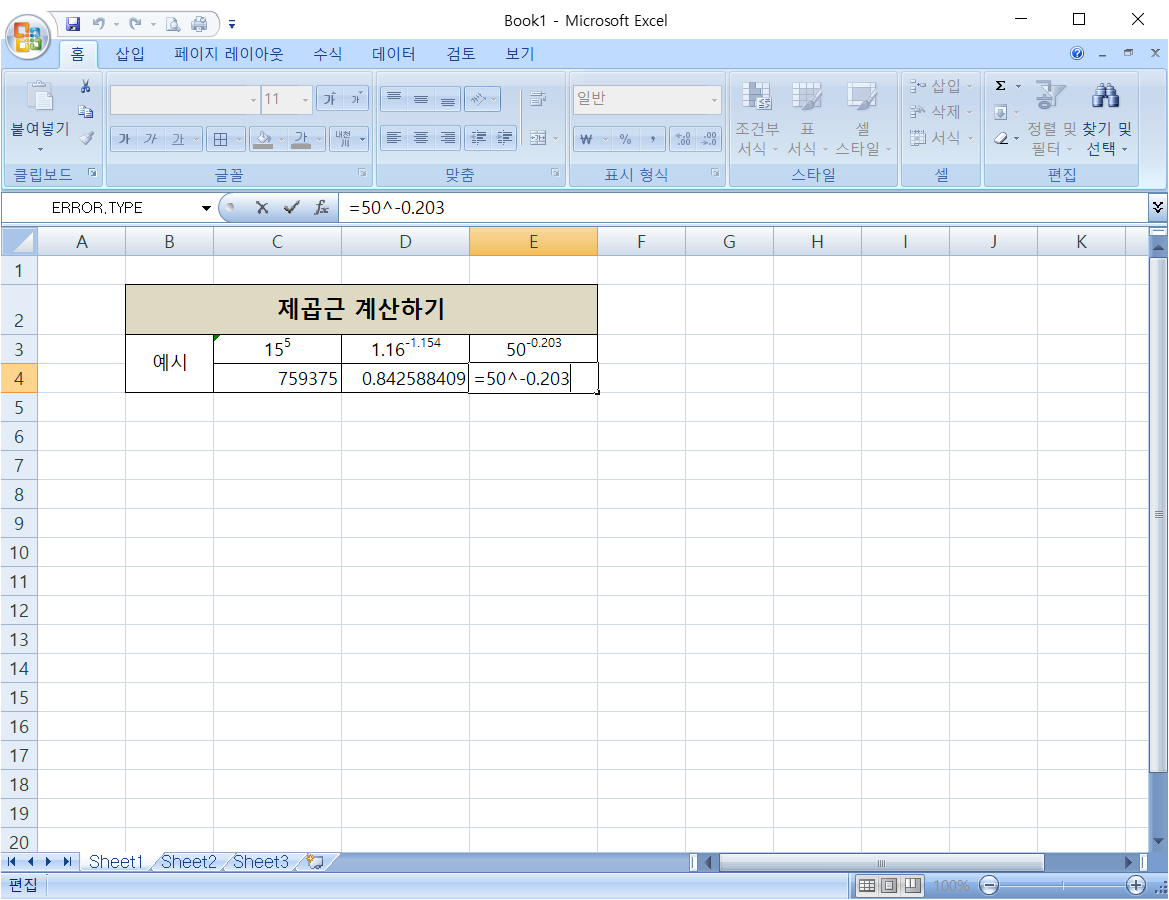
위 사진과 같이
=50^-0.203을 입력하시면 계산이 됩니다.
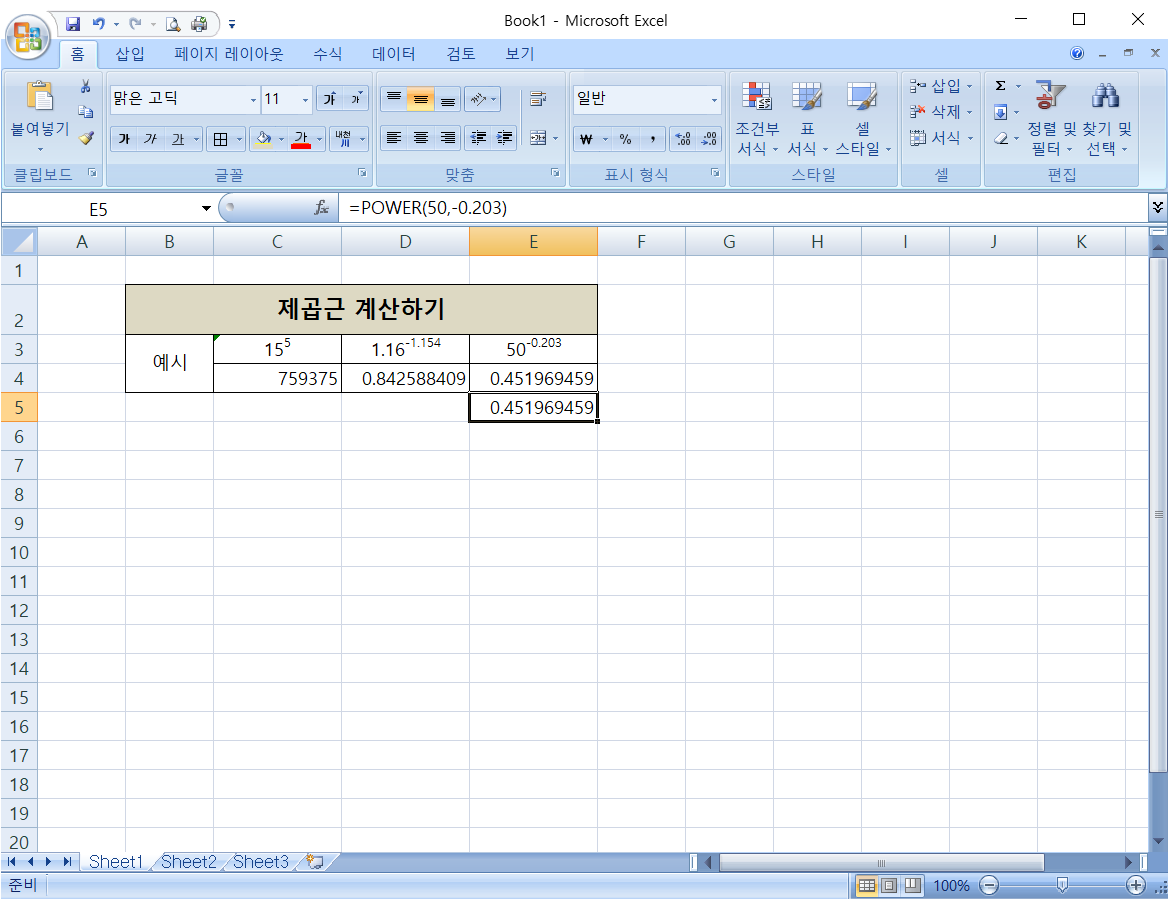
제곱계산 어렵지 않습니다.
파워함수와 ^를 활용하여 시도해보세요.
제곱근을 엑셀에 입력하는 방법이 궁금하시다면
아래 포스팅을 참고하세요.
https://filibuster.tistory.com/92
'엑셀 활용하기' 카테고리의 다른 글
| [엑셀 기초] 위첨자, 아래첨자 입력하기 (0) | 2019.03.28 |
|---|---|
| [엑셀 기초] 여러 셀에 같은 데이터 입력하기(Ctrl + Enter) (0) | 2019.03.26 |
| [엑셀 기초] 피벗테이블 활용하기 (1) | 2019.03.08 |
| [엑셀 기초] 수식으로 계산된 셀 복사하기(선택하여 붙여넣기) (3) | 2019.03.07 |
| [엑셀 기초] SUMIF 함수 활용하기 (1) | 2019.03.06 |
| [엑셀 기초] COUNTIF 함수 활용하기 (1) | 2019.03.05 |
| [엑셀 기초] COUNT 함수, COUNTA 함수, COUNTBLANK 함수 활용하기 (0) | 2019.03.04 |
| [엑셀 기초] VLOOKUP 함수 활용하기 (0) | 2019.03.03 |